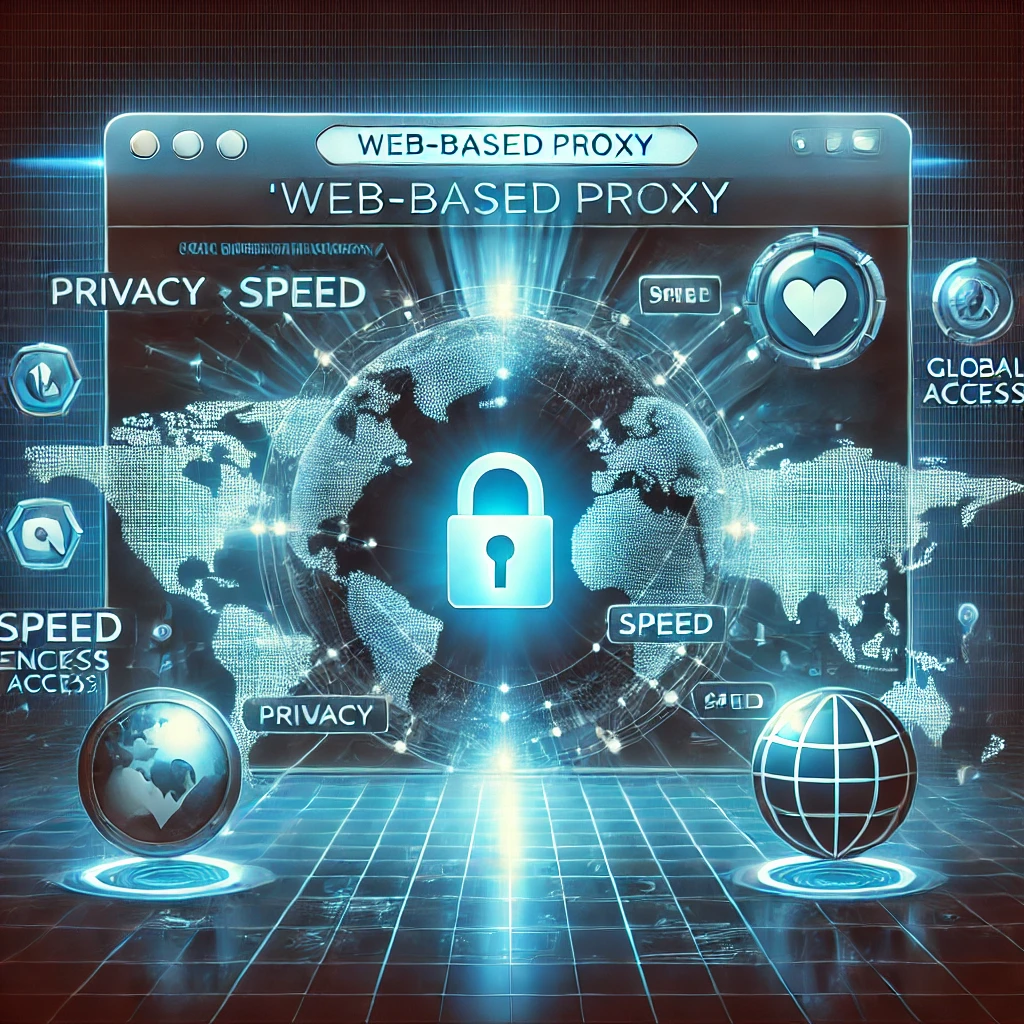Navigating school internet restrictions on Chromebooks can be frustrating, especially when legitimate educational resources are caught in overzealous filtering systems. Whether you’re trying to access research materials, educational videos, or collaboration tools, encountering the dreaded “This site is blocked” message on your school Chromebook can disrupt your learning process.
School Chromebooks present unique challenges when it comes to bypassing restrictions, as they’re often managed through the Google Admin Console with multiple layers of controls that limit what you can install and access. Unlike personal devices, these managed Chromebooks have specialized limitations that require specific solutions.
In this comprehensive guide, we’ll explore the most effective unblocker solutions specifically designed for school Chromebooks in 2025. We’ll cover various methods ranging from web-based proxies to browser extensions and advanced techniques, helping you understand what works on managed Chromebooks.
Important note: This guide is intended for educational purposes, focusing on accessing legitimate learning resources that may be incorrectly blocked. Always use these tools responsibly and by your school’s acceptable use policies.
Why Chromebooks Need Special Unblocker Solutions
Before diving into specific solutions, it’s essential to understand why Chromebooks present unique challenges that require specialized unblocker approaches.
Understanding School-Managed Chromebooks
School Chromebooks are typically administered through the Google Admin Console, giving IT administrators robust control over these devices. This management system allows schools to:
- Block specific websites, applications, and extensions
- Prevent the installation of unapproved Chrome extensions
- Disable Developer Mode and Linux functionality
- Restrict network configurations, including proxy settings
- Monitor browsing activity and app usage
- Force-install security extensions that detect unblockers
- Implement tiered access policies based on user groups
These restrictions are more comprehensive than traditional content filters, as they operate at both the network level and directly on the device. Standard unblockers that work on personal computers often fail on school Chromebooks because they can’t overcome these multi-layered restrictions.
Chromebook Restriction Levels
Not all school Chromebooks have the same level of restrictions. Understanding your device’s specific limits will help you choose the most effective unblocker solution:
Level 1: Basic Filtering
- Only uses network-level content filtering
- Allows Chrome extension installation
- Doesn’t have monitoring extensions installed
- Permits changing system settings
Level 2: Moderate Management
- Uses both network filtering and Chrome policies
- Restricts some extension installations
- May have basic monitoring tools
- Blocks certain system settings modifications
Level 3: Strict Management
- Comprehensive network and device restrictions
- Blocks most extension installations
- Has active monitoring and reporting tools
- Prevents almost all system modifications
- May implement time-based restrictions
To identify your Chromebook’s restriction level:
- Try installing a Chrome extension from the Web Store
- Check if you can access Chrome flags (type chrome://flags in the address bar)
- Look for management icons in the Chrome OS status area
- Try changing your DNS settings
Your success with unblockers will largely depend on your device’s restriction level, with Level 3 being the most challenging to work around.
Web-Based Proxy Unblockers for Chromebooks
Web-based proxies are often the most effective solution for school Chromebooks since they don’t require installation privileges. Here are the top three web-based unblockers that work effectively on school Chromebooks in 2025.
#1: HolaSurfer Pro
HolaSurfer Pro has established itself as one of the most reliable web-based proxies optimized explicitly for Chrome OS. Its lightweight design and frequent server rotations make it particularly effective on school networks.
Key Features:
- Encryption that bypasses Deep Packet Inspection
- Multiple server locations to choose from
- Tab cloaking (disguises proxy tabs as educational sites)
- Works with streaming services and multimedia content
- Minimal resource usage, ideal for older Chromebooks
Setup Instructions:
- Access the HolaSurfer Pro website (if the leading site is blocked, try one of their mirror links)
- Select “Chromebook Optimized Mode” from the dropdown
- Enter the URL of the site you want to visit
- Enable “School Network” mode in the settings
- Use the service through the provided interface
Performance on School Networks: HolaSurfer Pro delivers impressive speed on most school networks, with minimal latency for standard browsing. Streaming performance is adequate for 720p video but may buffer at higher resolutions during peak usage hours.
Pros:
- Consistently bypasses ordinary school filters
- Regular server updates prevent widespread blocking
- Clean interface with minimal advertisements
- Dedicated Chromebook optimization
- No account required
Cons:
- The free version has daily usage limits
- Can be slow during peak school hours
- Some interactive websites don’t function properly
- Occasionally blocked by more aggressive filtering systems
Best For: General browsing, research websites, and basic streaming content. Works particularly well for accessing educational resources and reference materials.
#2: UltraBypass
UltraBypass takes a different approach by using WebSocket technology to establish connections that school filtering systems often fail to identify and block properly.
Key Features:
- WebSocket tunneling technology
- Specializing in multimedia content
- URL obfuscation techniques
- Multiple regional servers
- Cookie and cache management
Setup Instructions:
- Navigate to any active UltraBypass mirror
- Choose “Stealth Mode” from the settings menu
- Enter your destination URL
- Select a server location (closer servers provide better speed)
- Enable the “School Compatibility” toggle for managed Chromebooks
Performance on School Networks: UltraBypass excels at maintaining stable connections even on restricted networks. Its performance remains consistent throughout the day, though there is some speed reduction when using stealth features.
Pros:
- Excellent at unblocking streaming sites
- More stable connection than most alternatives
- Good compatibility with complex websites
- Multiple mirror sites are available when the leading site is blocked
- Strong focus on privacy
Cons:
- The interface can be confusing for beginners
- Occasional CAPTCHAs when changing sites
- Some mirror sites contain aggressive advertising
- May conflict with specific school security extensions
Best For: Accessing media-heavy websites, streaming platforms, and interactive educational resources. Particularly effective for research databases and educational video content.
#3: ChromeShield
ChromeShield is explicitly designed for school Chromebooks, with features that directly address the unique restrictions these devices face.
Key Features:
- Compatible with the Google Classroom environment
- Automatic mirror rotation when blocks are detected
- Lightweight text-only mode for slow connections
- Educational site cloaking
- Local caching for faster repeat visits
Setup Instructions:
- Access any ChromeShield mirror site
- Select “Education Mode” (essential for school networks)
- Enter the site URL or search query
- Use the integrated navigation system within ChromeShield
- Enable the “Quick Exit” feature for added security
Performance on School Networks: ChromeShield offers balanced performance with a focus on reliability rather than raw speed. The text-only mode provides significantly faster loading times when needed.
Pros:
- Designed specifically for educational environments
- Excellent uptime and reliability
- Good compatibility with Google Education services
- Minimal resource usage
- Fast server switching when blocks are detected
Cons:
- Limited location options compared to alternatives
- Not as effective for streaming high-definition content
- Basic interface lacks advanced features
- May be detected by newer security systems
Best For: Reliable access to text-based content, research materials, and educational platforms. Works well even on heavily restricted Chromebooks.

Browser Extension Unblockers for Chromebooks
Extension-based unblockers can provide more seamless functionality, but they face significant challenges on managed Chromebooks.
Important Note About Extensions on School Chromebooks
School-managed Chromebooks typically restrict which extensions can be installed from the Chrome Web Store. Administrators can:
- Block the entire Chrome Web Store
- Allow only whitelisted extensions
- Prevent extensions from being installed in Incognito Mode
- Force-install security extensions that monitor activity
Despite these challenges, there are still extension-based solutions that can work on some school Chromebooks, particularly those with Level 1 or Level 2 restrictions.
#4: SecureBeam Extension
SecureBeam has gained popularity for its ability to work even on moderately restricted Chromebooks, using clever techniques to avoid detection.
Key Features:
- Disguises itself as an educational tool
- Lightweight proxy functionality
- Works in Incognito Mode (if allowed)
- Site-specific unblocking rules
- Minimal permission requirements
Installation Instructions:
- Check if you can access the Chrome Web Store
- If accessible, search for “SecureBeam” or use the direct link
- Click “Add to Chrome” and confirm the installation
- If the Web Store is blocked, try the following alternative:
- Visit the SecureBeam website
- Use their “Direct Install” feature
- Follow the on-screen instructions for managed Chromebooks
How to Use Effectively:
- Click the SecureBeam icon in your browser toolbar
- Enter the URL you want to unblock
- Select “School Mode” from the dropdown
- Use the in-extension browser or redirect to a new tab
- Clear your browsing history after using
Pros:
- More seamless integration than web-based proxies
- Faster performance for general browsing
- Can unblock sites with just one click
- Remembers previously unblocked sites
- Less likely to be flagged by monitoring systems
Cons:
- It may be impossible to install on strictly managed Chromebooks
- Requires more permissions than web-based alternatives
- Some features don’t work in school environments
- May conflict with school-installed extensions
Best For: Chromebooks with moderate restrictions where extension installation is possible. Ideal for quick, convenient access to blocked educational content.
#5: ScholarBridge
ScholarBridge takes an innovative approach by presenting itself as an educational research tool, allowing it to gain approval in many school environments while providing unblocker functionality.
Key Features:
- Educational research interface
- Multiple unblocking methods
- Citation and research tools as legitimate features
- PDF viewing capability
- Minimal fingerprinting
Installation Instructions:
- Access the Chrome Web Store if possible
- Search for “ScholarBridge Research Assistant”
- Add the extension to Chrome
- If direct installation isn’t possible:
- Use their bookmarklet alternative
- Please create a new bookmark with their special code
- Use the bookmark to activate the unblocker
How to Use Effectively:
- Open the ScholarBridge panel
- Switch to “Research Mode”
- Enter the URL in the “Source Checker” field
- Use the integrated browser window
- Use legitimate research features when appropriate to maintain cover
Pros:
- Legitimate educational features provide cover
- Multiple unblocking methods if one fails
- Helpful research tools beyond just unblocking
- Minimal battery and performance impact
- Frequent updates to bypass new restrictions
Cons:
- The complex interface may be confusing
- The primary unblocking feature may be disabled in some environments
- Requires several permissions
- Not focused on multimedia content
Best For: Research-focused students who need access to academic resources and references. Works best on Chromebooks where educational extensions are allowed.
Advanced Chromebook Unblocker Methods
For more technically inclined users or those facing stricter restrictions, these advanced methods offer alternative approaches.
#6: Custom DNS Servers
Changing DNS settings can bypass basic URL filtering on some school networks, though this method is increasingly being restricted on managed Chromebooks.
Explanation: DNS (Domain Name System) servers translate website names into IP addresses. By using alternative DNS servers, you may bypass basic URL filtering that relies on the school’s default DNS.
Step-by-Step Instructions:
- Check if you can modify network settings:
- Click on the network icon in the status area
- Select your connected network
- Click on “Network” to view detailed settings
- Look for the “Name Servers” option
- If modifiable, change to alternative DNS:
- Select “Custom name servers.”
- Enter alternative DNS addresses such as:
- Quad9: 9.9.9.9, 149.112.112.112
- Cloudflare: 1.1.1.1, 1.0.0.1
- Google: 8.8.8.8, 8.8.4.4
- Apply changes and test access
Limitations and Effectiveness: This method only works for the most basic filtering systems that rely solely on DNS blocking. Most school networks use additional filtering methods, limiting the effectiveness of this approach. Additionally, many school Chromebooks prevent DNS changes entirely.
Pros:
- No additional software required
- Can be quickly implemented and reversed
- Works across all websites rather than individual URLs
- No data limitations or bandwidth restrictions
- May improve browsing speed as a side benefit
Cons:
- Often blocked on managed Chromebooks
- Only bypasses the most basic filtering
- Doesn’t work for IP-based or deep packet inspection filtering
- Changes may be detected and reset by management systems
- Doesn’t provide any anonymity or privacy protection
#7: Replit-Based Solutions
Replit is a browser-based coding platform that many schools allow for legitimate programming education. Clever students have found ways to use it to create custom unblockers.
Explanation: Replit allows users to create and run web applications directly in the browser. By deploying proxy code on Replit, you can make a personal unblocker that isn’t on school blocklists.
Setup Instructions:
- Create or log into a Replit account (if allowed at your school)
- Create a new Replit project using Node.js
- Import a basic proxy library (like ‘node-unblocker’ or similar)
- Implement the code for a simple proxy server
- Run the Replit project to start your proxy
- Use the provided Replit URL to access blocked content
Performance Considerations: Replit-based proxies tend to be slower than dedicated services due to resource limitations on free accounts. However, they’re less likely to be blocked since they run on your own custom URL.
Pros:
- Creates a personal unblocker that isn’t on blocklists
- Educational value in creating your solution
- Can be customized for specific requirements
- Less likely to be blocked than known proxy services
- Works on Chromebooks that allow Replit access
Cons:
- Requires basic coding knowledge
- Free tier has performance limitations
- School may block Replit entirely
- Needs to be kept running to maintain access
- More complex setup than other solutions
#8: Portable Browser Solutions
Some innovative solutions involve running alternative browsers or browser environments within allowed applications.
Explanation: Certain educational platforms and applications allowed on school Chromebooks can be leveraged to run simplified browsers or web viewing tools that aren’t subject to the same restrictions as Chrome itself.
Implementation on Chromebooks:
- Identify allowed educational platforms that support HTML/JS execution
- Coding platforms like CodePen or JSFiddle
- Educational apps with web viewing capabilities
- Presentation software with web embedding features
- Implement a simple HTML/JS browser interface:
- Use allowed platforms to create a basic browser interface
- Implement proxy functionality through JavaScript
- Use the platform’s preview or run feature to browse
Effectiveness and Limitations: These solutions vary widely in effectiveness based on the specific platform used and the restrictions in place. They often provide limited functionality compared to full browsers but can access basic content when other methods fail.
Pros:
- Works within already-approved applications
- Often overlooked by IT administrators
- Can be disguised as legitimate educational activities
- Doesn’t require installation privileges
- Can be saved and reused easily
Cons:
- Limited functionality compared to real browsers
- Poor performance for multimedia content
- Restricted feature set
- May violate the terms of service for educational platforms
- Complex to set up and maintain
Specialized Unblockers for Specific Content
Some unblockers excel at providing access to specific types of content rather than general browsing.
#9: GameBridge
GameBridge focuses specifically on unblocking educational and entertainment games that might be restricted on school networks.
Key Features:
- Specialized in HTML5 game content
- Low-latency connections for better gameplay
- Minimal interface to focus on gaming
- Game library with pre-unblocked options
- Performance optimization for Chromebooks
Setup and Usage Instructions:
- Access the GameBridge website through any available mirror
- Browse the game library or enter a specific game URL
- Select performance mode based on your Chromebook’s capabilities
- Use fullscreen mode for a better experience and privacy
- Precise browsing data after usage
Performance Considerations: GameBridge prioritizes low latency and responsive connections rather than raw bandwidth, making it suitable for interactive games that require quick responses. The service minimizes visual effects and extra content to focus on game performance.
Pros:
- Explicitly optimized for game content
- Better performance for interactive experiences
- Pre-tested compatibility with popular educational games
- Simplified interface focused on gaming
- Reduces detection risk by focusing on specific content
Cons:
- Not suitable for general browsing
- Limited to HTML5/JavaScript games
- Some advanced games may not function properly
- Higher chance of being flagged for non-educational use
- May be specifically targeted by school restrictions
#10: SocialPortal
SocialPortal is explicitly designed for accessing social media platforms that are commonly blocked in school environments.
Key Features:
- Optimized for social media platforms
- Maintains login sessions securely
- Stripped-down interfaces for faster loading
- Advanced cloaking specifically for social sites
- Notification support for some platforms
Setup and Usage Instructions:
- Access SocialPortal through any working mirror link
- Select the social platform you want to access
- Enable appropriate stealth settings
- Log in through the secure proxy connection
- Use the optimized interface for browsing
Stealth Features:
- Educational theme overlays that activate when someone approaches
- Quick switch hotkeys to educational content
- Simplified interfaces that are less visually recognizable
- Timer functions for controlled usage
- History and cache management
Pros:
- Optimized explicitly for popular social platforms
- Better functionality than general proxies for social features
- Maintains more complex features like messaging
- Designed to avoid social media-specific blocks
- More reliable login session handling
Cons:
- Limited to social media platforms
- Higher risk of disciplinary action if detected
- May encourage non-educational use
- Some advanced features still won’t work
- More likely to be targeted explicitly by IT administrators
Comprehensive Comparison of Chromebook Unblockers
To help you choose the most appropriate solution for your needs, here’s a detailed comparison of all ten unblockers:
| Unblocker | Ease of Setup | Effectiveness | Speed | Stealth | Best For | Limitations |
|---|---|---|---|---|---|---|
| HolaSurfer Pro | Easy (5/5) | High (4/5) | Medium (3/5) | Medium (3/5) | General browsing, research | Limited multimedia performance |
| UltraBypass | Medium (3/5) | High (4/5) | High (4/5) | Medium (3/5) | Streaming content, media sites | Complex for beginners |
| ChromeShield | Easy (5/5) | Medium (3/5) | Medium (3/5) | High (4/5) | Reliable text-based content | Limited streaming capabilities |
| SecureBeam Extension | Medium (3/5) | High (4/5) | High (4/5) | Medium (3/5) | Quick access, frequent use | Requires installation privileges |
| ScholarBridge | Medium (3/5) | Medium (3/5) | Medium (3/5) | High (5/5) | Academic research, educational content | Complex interface |
| Custom DNS | Medium (3/5) | Low (2/5) | High (5/5) | Low (2/5) | Basic filtering bypass | Ineffective against advanced filtering |
| Replit-Based Solutions | Hard (2/5) | Medium (3/5) | Low (2/5) | High (4/5) | Personalized access, avoiding blocklists | Technical knowledge required |
| Portable Browser Solutions | Hard (2/5) | Low (2/5) | Low (2/5) | High (4/5) | Last-resort access | Minimal functionality |
| GameBridge | Easy (4/5) | High (4/5) | Medium (3/5) | Medium (3/5) | Educational games, HTML5 content | Limited to gaming content |
| SocialPortal | Easy (4/5) | High (4/5) | Medium (3/5) | Medium (3/5) | Social media access | Limited to social platforms |
Troubleshooting Common Issues with Chromebook Unblockers
Even the best unblockers sometimes encounter problems. Here’s how to address common issues you might face.
When Unblockers Get Blocked
Signs that an unblocker has been detected:
- Redirect to the school blocking page
- Unusual delay followed by connection errors
- Warning messages about unauthorized proxy use
- Suddenly being logged out of your account
- Administrator alerts or messages
How to switch to alternatives quickly:
- Always have at least 2-3 backup options bookmarked
- Keep an updated list of mirror links for your preferred services
- Try alternative access methods for the same unblocker before switching
- Use different unblockers for different types of content
- Rotate between services rather than using the same one consistently
Maintaining access when schools update blocking systems:
- Join online communities that share current working methods
- Check for updates to your preferred unblockers regularly
- Be aware of school IT update schedules
- Test your unblockers regularly, not just when needed
- Learn basic troubleshooting for each method you use
Performance Problems
Dealing with slow connections:
- Try different server locations if available
- Use text-only or lite modes when offered
- Access content during off-peak hours
- Close unnecessary tabs and applications
- Clear cache and cookies regularly
- Use data-saving features when available
Fixing display/rendering issues:
- Enable/disable JavaScript as needed
- Try compatibility modes if available
- Use mobile versions of websites when possible
- Disable complex elements like animations
- Try different unblockers for problematic sites
Browser cache and cookies management:
- Clear the cache after each unblocker session
- Use incognito/private browsing when possible
- Be selective about accepting cookies
- Manage storage space regularly
- Consider cache-limiting extensions if available
Admin Detection Avoidance
Best practices to minimize detection risk:
- Use unblockers sparingly and only when necessary
- Access legitimate educational content more often than entertainment
- Don’t discuss unblocker usage on school networks or devices
- Avoid suspicious browsing patterns (too many sites too quickly)
- Use stealth features appropriately
- Clear browsing history and cache regularly
Browser history and activity management:
- Use incognito/private browsing whenever possible
- Clear history after each session
- Be aware of which activities might be logged
- Avoid logging into personal accounts
- Use bookmarks carefully (consider temporary bookmarks)
When to use and when not to use unblockers:
- Appropriate: Accessing legitimate educational resources incorrectly blocked
- Appropriate: Researching topics with partially blocked content
- Inappropriate: Accessing prohibited content
- Inappropriate: During monitored classroom activities
- Inappropriate: When alternative approved resources exist
Responsible Usage Guidelines
Using unblockers in school environments comes with responsibilities and ethical considerations.
Educational vs. Entertainment Purposes
While unblockers can be used for various purposes, prioritizing educational use is essential:
Legitimate educational uses:
- Accessing research resources incorrectly blocked
- Reaching educational videos and tutorials
- Using collaborative tools for group projects
- Accessing primary sources for assignments
- Reaching educational games and simulations
Appropriate times for using unblockers:
- During designated research periods
- When working on specific assignments requiring external resources
- During free study periods or lunch breaks
- With teacher knowledge, when possible
- When legitimate educational needs arise
School policy considerations:
- Understand your school’s acceptable use policy
- Be aware of potential consequences for violations
- Consider speaking to teachers about legitimate access needs
- Recognize that schools have legal obligations to filter content
- Respect the purpose behind most restrictions
Security and Privacy Best Practices
Using unblockers safely requires attention to security and privacy:
Protecting personal information:
- Never enter passwords or personal details through untrusted unblockers
- Avoid logging into sensitive accounts (banking, etc.)
- Be cautious with social media logins
- Don’t store personal files through unblocker services
- Log out of all accounts when finished
Avoiding malicious sites:
- Stick to known, legitimate websites
- Be wary of unfamiliar download links
- Avoid clicking on suspicious advertisements
- Be alert for phishing attempts
- Trust your instincts if something seems suspicious
Data security considerations:
- Be aware that some unblockers may log your activity
- Free services often collect data as part of their business model
- School networks may still monitor connection attempts
- Consider the privacy policy of any service you use
- Balance convenience with appropriate caution
Frequently Asked Questions
Can school admins see what I’m doing when using an unblocker?
It depends on the unblocker and your school’s monitoring systems. While good unblockers encrypt your traffic, school administrators might still see that you’re connecting to an unblocker service, even if they can’t see the specific content you’re accessing. More sophisticated monitoring systems can sometimes detect patterns associated with unblocker usage. For maximum privacy, use unblockers with strong encryption and stealth features.
Will these unblockers work on all school Chromebooks?
No. The effectiveness depends on your Chromebook’s restriction level and your school’s specific blocking methods. Chromebooks with Level 3 (strict) management will block many of these solutions, while those with Level 1 restrictions may work with most options. Web-based proxies typically have the highest success rate across different management levels.
Is it against school rules to use these unblockers?
In most cases, yes. The majority of school acceptable use policies explicitly prohibit bypassing network filtering or security measures. However, the enforcement and consequences vary by school. Some institutions may take a stricter approach than others.
Can I get in trouble for using an unblocker at school?
Yes, you can face consequences if detected. These might range from a warning to loss of computer privileges, detention, or more serious disciplinary action, depending on your school’s policies and what you accessed. The severity often depends on whether you were accessing educational content or inappropriate material.
Do I need technical knowledge to use these unblockers?
It varies by solution. Web-based proxies like HolaSurfer Pro or ChromeShield require minimal technical knowledge and are accessible to most students. More advanced methods like Replit-based solutions or custom DNS configurations require greater technical understanding. Start with simpler solutions if you’re not technically inclined.
Are free unblockers safe to use on school Chromebooks?
Free unblockers come with varying degrees of risk. The main concerns include:
- Data collection and privacy issues
- Potential malware or deceptive advertising
- Unreliable or compromised connections
- Poor security practices
Stick to well-known services with established reputations, clear privacy policies, and minimal advertising. Be particularly cautious about services that make unrealistic claims or require excessive permissions.
Conclusion
Navigating internet restrictions on school Chromebooks presents unique challenges, but as we’ve seen, various solutions exist to help you access legitimate educational resources that might be incorrectly blocked. From web-based proxies like HolaSurfer Pro to specialized tools like GameBridge, the options vary in effectiveness, ease of use, and suitability for different purposes.
When choosing an unblocker for your school Chromebook, consider:
- Your specific device’s restriction level
- The type of content you need to access
- Your technical comfort level
- The balance between effectiveness and detection risk
Remember that responsible usage is paramount. Focus on accessing legitimate educational resources, respect your school’s policies when possible, and be mindful of security and privacy concerns. The most sustainable approach is often to discuss legitimate access needs with teachers or IT staff, as many schools are willing to whitelist specific educational resources when there’s a valid academic reason.